We tend to take them for granted, even though we spend a lot of our working day and (at least in my case) playing time in front of them.
Monitors matter. It’s easy to think that now we’ve assigned the cathode ray tube to the dustbin of history, all those old stories of damage to health have been put to rest.
Experts assure us there’s no convincing scientific evidence that today’s flat screens are intrinsically harmful. But the commonly heard complaints of eye discomfort and fatigue aren’t to be shrugged off. A monitor that’s at the wrong height, tilted at the wrong angle, too close or too far from the user for its display size, too bright or too dim… these ergonomic factors can, over time, become critical to your well-being.
As we’ll see, the Philips 258B6QUEB is strong on the egonomics. But is also has a huge surprise up its sleeve.
The Philips 258B6QUEB
 IT’S BEEN AN EDUCATION. WHEN Philips offered to send Tested Technology a monitor for review I puzzled about how useful my comments could be to our readers. One monitor is very like another, isn’t it? For many users, details of resolution, screen size, faithfulness of colour representation and so forth are important, but all this is covered by the manufacturer’s specs.
IT’S BEEN AN EDUCATION. WHEN Philips offered to send Tested Technology a monitor for review I puzzled about how useful my comments could be to our readers. One monitor is very like another, isn’t it? For many users, details of resolution, screen size, faithfulness of colour representation and so forth are important, but all this is covered by the manufacturer’s specs.
However, monitors are about to undergo a big change. A change exemplified by the Philips 258B6QUEB—oh, please, I can’t go on calling it that! What sold me on the Queeb (let’s call it) was the fact that it’s the first monitor I’ve come across that lets you hook up your 2016 MacBook using a USB type-C cable.
When I say “hook up” I don’t just mean you use the USB type-C connection instead of HDMI. The big deal here is that one slim cable—noticeably thinner than we’re used to with HDMI—carries not just the display information, but data and audio as well.
Oh, and while it’s doing that, it’s also streaming electrons to charge your MacBook.
In other words, your Queeb is also your laptop’s docking station. Because that data stream includes not only any USB drives you may have plugged into the Queeb, but also the Ethernet connection to your LAN.
In my excitement I was rather overlooking the fact that I don’t have a 2016 MacBook. My somewhat older MacBook Air uses a Thunderbolt connector. We do have several of the latest phones here that have adopted USB type-C, but this is mostly just for charging.
However, Acer rushed to my aid. More of that in a moment.
Putting It Together
The Queeb arrives in a compartmented box, requiring some Ikea-type assembly. The flat panel is packed separately from the stand, and connecting the two requires accurate and (I found) fairly fiddly alignment of four screws. The panel needs to be laid face down on a flat non-scratch surface while you manoeuvre the rather heavy and awkwardly shaped stand precisely into position, holding it there while you insert the screws. It helps a lot that the screws are already captive in the stand and you can rest the edge of the base on the flat surface.
Once that’s done you can plug in the external power supply. This item is a surprisingly huge brick, but its output lead is long enough to allow it to be hidden away under your desk.

For the practical-minded the hole in the stand provides useful cable management, although this rather messes with the design aesthetics.
You can slide the assembled monitor up or down on its stand through 13cms from a minimum height above desk level of 4cms. The screen can also be tilted forward 5 degrees and backward 20 degrees, and be swivelled on its stand through its vertical axis 65 degrees left or right.
Bottom line: you’re left with no excuse for ignoring the physical ergonomics of daily monitor use.
The screen will also rotate through 90 degrees horizontally to give you portrait mode. The low resolution screens of the 1980s made portrait mode an important feature for working with documents, but I haven’t encountered a use for it since then.
Not for display purposes, at least. However, this rotation into portrait mode turns out to be a very handy way of getting to the extensive array of input sockets hidden under the panel’s bottom bezel.

From left to right: Ethernet, USB 2, USB 3 (x2), USB C, Displayport, VGA DE-15, DVI-Dual Link, HDMI, 3.5mm audio in, 3.5mm audio out.
A Docking Station
The Ethernet port had me puzzled when I first unpacked the Queeb. Did it mean that the Queeb had its own Web server, enabling parameters like input, brightness, contrast and so forth to be set up from a browser?
It took me a while to realise that the Ethernet port was a key part of the monitor’s docking station feature.
Reports I’d read up to this point seemed to suggest that hooking up to a monitor through a USB type-C cable was more or less the exclusive province of recent Macs. Wrong! I talked to the good folks at Acer and they couriered me over a Swift 3, the junior version of the Swift 7 notebook I reviewed here earlier this year.
Cheekily, the industrial design of this £680 notebook is almost identical to the MacBook Air that cost me around a grand five years ago. As far a USB type-C connectivity goes, the Swift 3 seems to tick all the same boxes as Apple’s latest (£1,250 and upwards) MacBooks.
…is primarily a physical connector standard, defining the shape of the plug and receptacle and the functions of the wiring. How those functions are used in any implementation has been left flexible. As a minimum, USB type-C may just implement the USB 3.0, or even USB 2.0 standard. Optionally the configuration can also support two other specifications: USB Power Delivery and USB Alternate Modes. The former provides for up to 100 watts of power for charging and the latter defines how USB 3.0 “Superspeed” functionality can be supplemented by other protocols like DisplayPort video and Ethernet.
Connecting to the Queeb with the double-ended USB type-C cable that Philip bundles in with the monitor, supplemented the Swift 3 with—along with the 24″ display—an Ethernet port, three USB sockets (two USB 2, one USB 2) and the Queeb’s own built-in sound system with speakers.
It’s clear to me that notebooks of the future will all include this USB type-C feature of being able to dock through one easy-to-connect slim cable. And that the Queeb is among the first of many monitors supporting this truly useful standard.
The Panel
 With a native resolution of 2560 x 1440, running at 60 Hz, the panel’s IPS LCD pixels are backlit by an LED array giving you an excellently wide viewing angle and a wide and accurate colour gamut.
With a native resolution of 2560 x 1440, running at 60 Hz, the panel’s IPS LCD pixels are backlit by an LED array giving you an excellently wide viewing angle and a wide and accurate colour gamut.
So you’re looking at four times as many pixels as an HD TV. That’s more or less standard for a monitor of this class, but the really impressive feature of the Queeb is the ultra-narrow bezel that takes the screen almost to the very edge left, right and top.
The bezel at bottom is wider, to accommodate the touch switches controlling the display parameters. This is where many manufacturers (and Philips on previous products) have fitted small stereo speakers. The Queeb, however, moves the speakers to the back, where they fire upwards.
Although larger than previous bezel speakers they still manage to lack bass. They’re OK for speech, as in Skyping or watching instructional YouTube videos, but for music and movies I found myself resorting to the headphone socket.
Control Switches
It’s a pity more attention wasn’t paid to the speakers, but my main quarrel with this otherwise very intelligently designed monitor is the choice of touch-sensitive switches to control all the monitor’s functions. You can’t see them in the picture above—they’re aligned along the right hand bottom of the frame. But that’s my problem: you can’t see them in real life either.
 I’m exaggerating, but not much. The light grey markings on the dark grey bezel are very difficult to make out unless you get them at the right angle in a good light, as I’ve managed to do in the close up picture. Even so, it took a bit of Photoshopping to show them up clearly.
I’m exaggerating, but not much. The light grey markings on the dark grey bezel are very difficult to make out unless you get them at the right angle in a good light, as I’ve managed to do in the close up picture. Even so, it took a bit of Photoshopping to show them up clearly.
Perhaps I’m making too much of this: apart from the on/off touch switch (you learn to guess where it is) I’ve found that the others tend not to get much use once you’ve set up the screen to your satisfaction.
This supposes you won’t be switching between the various view modes—Office, Photo, Movie, Game, Economy or Off—and in practice I was happy to let this feature lie fallow. Pick one and leave it there. The difference between the modes seemed to me not worth the trouble of having to tinker with the menu system.
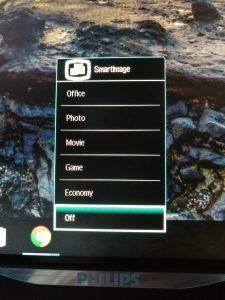
What I did miss greatly, though, was the ability to switch smoothly between inputs. As a test I set up the Queeb with a simultaneous USB C connection from the Swift notebook and an HDMI link from my Roku 3 set-top box.
With either of these unpowered, the display will auto-switch to the one putting out a video signal. So if you’re prepared to keep turning the devices on and off you won’t have to worry about finding the relevant input button on the Queeb. But powering devices up and down is time-consuming and messy: you really want all your inputs to be sending out a video signal simultaneously, with an easy way of picking the one you want.
The Queeb’s switching requires you to locate the almost invisible button that brings up the input menu, and once you’ve done that, to press it several times (the same button doubles as menu cursor down) to pick the input you want to switch to. You then have to find and press the OK button (which is easily confused with the Power Off button right next to it).
Conclusion
Overly inconspicuous switches apart, the Queeb is a close as maybe to my ideal monitor. Gamers may complain that the 5ms response time is less than optimal, but after playing hours of Asphalt 8 (strictly in the interest of this review, of course) with the Queeb HDMI-wired to my nVidia Shield, I really wasn’t conscious of any motion-smearing.
If I were looking to use this as a TV substitute I might be inclined to cite the stereo speakers as another weak design feature. But even your £750 48″ TV could probably welcome an additional sound bar: flat panels and a well-rounded sound system aren’t often found in combination.
The way Philips manages to pack a full-scale 24″ high quality panel into a form-factor you’d previously associate with a rather smaller screen seems to me enough to justify the £360ish inc VAT price. That the Queeb also provides a complete notebook docking system effortlessly wired through a USB C cable confidently closes the sale.
Chris Bidmead
258B6QUEB Specifications
| Features | Sync on Green, sRGB colour management, SmartContrast, SmartImage, Smart Ergo base, SmartControl Premium, SmartConnect, Flicker Free technology, BFR/PVC-free, Mercury free, USB 3.0 Fast Charge, USB-C Docking |
| Weight | 7 kg |
| Display Type | LED-backlit LCD monitor / TFT active matrix |
| Diagonal Size | 25" |
| Built-in Devices | USB 3.0 hub, Fast Ethernet network adapter |
| Colour | Textured black with black stand |
| Colour Support | 16.7 million colours |
| Response Time | 5 ms (grey-to-grey) |
| Brightness | 350 cd/m² |
| Pixel Pitch | 0.216 mm |
| Dimensions (WxDxH) | 57.1 cm x 24.4 cm x 51.1 cm - with stand |
| Aspect Ratio | Widescreen - 16:9 |
| Energy Class | Class B |
| Native Resolution | 2560 x 1440 at 60 Hz |
| Contrast Ratio | 1000:1 / 20000000:1 (dynamic) |
| Horizontal Viewing Angle | 178 |
| Vertical Viewing Angle | 178 |
| Panel Type | IPS |
| Backlight Technology | WLED |
| Vertical Refresh Rate | 56 - 76 Hz |
| Horizontal Refresh Rate | 30 - 83 kHz |
| MTBF | 70,000 hour(s) |
| Power Consumption Operational | 24.7 Watt |
| Power Consumption Stand by | 0.5 Watt |
| Audio | 2 Watt Speakers - stereo |
| Interfaces | VGA |
| DVI-D (dual link) (HDCP) | |
| DisplayPort | |
| Headphones | |
| Audio line-in | |
| 3 x USB 3.0 | |
| HDMI (HDCP) | |
| USB-C | |
| Network (RJ-45) | |
| ENERGY STAR Qualified | Yes |
