If this review has run to many more words than I originally anticipated, it’s because the CF-33 is much more than just another laptop. Even as I approach the finale, I’m left with the feeling that I can never give the device the full treatment that Panasonic’s attention to detail deserves.
There’s much that I haven’t covered here, either because—like the wireless WAN—it’s not fitted on the review model, or because, although present, it’s not something I know how to test usefully.
I’m thinking, for example, of its “Concealed Mode”, a feature built in for the military. At the quick press of a dedicated button, functions like LED lights and wireless can be instantly shut off, to avoid making the CF-33 user a battlefield target. The issue didn’t arise during my tests, but if you’re out there in range of possible sniper fire, it’s a feature worth getting to know.
The CF-33 in Tablet Mode
 ONCE YOU’VE DETACHED THE SCREEN from the keyboard the CF-33 becomes a quite different animal. Now you’re driving the cursor around the screen using its capacitive touch feature, or the active stylus’s digitizer mode. This is distinctly superior to the trackpad—many times more responsive and with a wide armoury of finger gestures.
ONCE YOU’VE DETACHED THE SCREEN from the keyboard the CF-33 becomes a quite different animal. Now you’re driving the cursor around the screen using its capacitive touch feature, or the active stylus’s digitizer mode. This is distinctly superior to the trackpad—many times more responsive and with a wide armoury of finger gestures.
The big advantage of the CF-33 tablet is—as I discovered in part 1—you can drop it on the floor with impunity. I haven’t deliberately repeated the experiment. But at Panasonic’s Kobe factory earlier this year I saw with my own eyes the brutal treatment these things undergo during testing.
The downside is, frankly, Windows.
If, as a Mac and Linux user I found Windows in the notebook mode sub-optimal, it has to be said that Microsoft’s ubiquitous operating system is poorly adapted for tablets.
My first difficulty with it arose when I tried to continue writing this review in tablet mode. I’m using Scrivener and I’ve just had to write that previous sentence completely blind, because the virtual keyboard that pops up obscured the area of text I was writing in. I tried this in both portrait and landscape, making sure I was running the operating system in tablet mode. Same result.
I quickly discovered that it’s possible to transmute the keyboard into a floating window and move it out the way of the text. But a properly designed system virtual keyboard will move the text up automatically above the keyboard to keep it unobscured.
The problem here is that Windows purports to be able to run conventional applications like Scrivener equally well in tablet mode. This is the USP that drives customers, with their attachment to stacks of legacy Microsoft apps, towards Windows tablets rather than an operating system designed specifically to be touchscreen driven. While newer apps intended for Windows tablets do reasonably well, Windows on a device like the CF-33 seems to make little provision for older desktop apps.
Another manifestation of this is the size of the icons and menu items. Even on the relatively large screen of the CF-33 it can be hard to pick a single required menu item from a conventional Windows drop-down. Just as well Panasonic has provided an active stylus.
Speaking Engagement
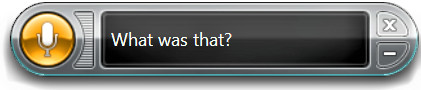
Windows 10’s persistent question in response to commands like “Open Chrome” even after extensive voice training.
I’ve been following the development of speech recognition since the pioneering days of Ray Kurtzweil and James and Janet Baker back in the early ’80s. By the late ’90s I’d started using the Bakers’ Dragon System’s implementation for my professional writing. But after a few years I returned to the keyboard, discovering that 90% recognition still left you with 10% to correct. Overall, typing was faster.
Today, from time to time I’ll switch on the genuinely useful speech recognition built into Apple’s MacOS on my MacBook Air. But handheld touchscreen devices have changed the dictation game completely: with an Android phone or tablet in my hand and the ability literally at my fingertips to make instant corrections, speech-to-text becomes an entirely practical option. Even with 10% errors. Dictation is now a key part of my writing toolkit. For this, both Google and Apple draw heavily on the Bakers’ pioneering work.
Out in the field with the Panasonic Toughbook, I would have expected dictation to be a valuable adjunct to other methods of text entry: writing reports in Arctic conditions while manipulating machinery, for example. Sadly, dictation on the CF-33 is a big let-down. I find it hard to envision anybody seriously using it in any context.
Mangled Menu
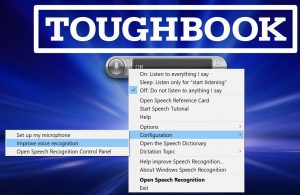 Right-clicking on the speech recognition gadget brings up a menu that includes the item “Start Speech Tutorial.” Extended experiment with this item baffled me. On a few occasions, it would present a Web page of guidelines for Speech Recognition in Windows 10. More often I got a Web page exclusively dedicated to Speech Recognition in Windows 7 and 8, or, alternatively in Windows 8.1 or Windows RT 8.1. These older versions of speech recognition are similar but sufficiently different to be confusing.
Right-clicking on the speech recognition gadget brings up a menu that includes the item “Start Speech Tutorial.” Extended experiment with this item baffled me. On a few occasions, it would present a Web page of guidelines for Speech Recognition in Windows 10. More often I got a Web page exclusively dedicated to Speech Recognition in Windows 7 and 8, or, alternatively in Windows 8.1 or Windows RT 8.1. These older versions of speech recognition are similar but sufficiently different to be confusing.
The menu item I was actually looking for turned out to be “Improve voice recognition”, buried in the submenu under Configuration. This is not to be confused with the main menu’s “Help improve Speech Recognition”, which is about how Microsoft intends to store your voice patterns centrally as research fodder for future development of the product.
Voice Lessons
I’d finally arrived at what I was looking for—a couple of voice training sessions based on the Bakers’ pioneering work. The screen presents you with a series of short text snippets which you read aloud back into the system. Your speech and the associated snippet are correlated and the next snippet is presented.
Two different sessions of this kind are offered and I worked through each of them in my best RADA voice. After leaving the system to ingest the data for about half an hour I brought up the speech recognition gadget again, set it to “Sleep: Listen only for ‘Start Listening’” and prepared to dictate this section you’re (I hope) reading now.
The gadget first responded to my “Start Listening” command with a text message that said “Try saying ‘Start Listening’”. After several attempts I did manage to talk it into listening mode.
But it turned out that the half hour I’d spend allegedly “training” the system was all in vain. The speech recognition gadget’s response to whatever I said was almost always “What was that?”, occasionally instead popping up the Web page reference card of commands it would have liked me to have said.
At the bottom of that Web reference card page Microsoft asks for suggestions on how to “improve the article”. I wrote that the article was fine. All that was needed was work on the software to get it to do what the article says it can do.
In fairness I should say that I’ve found speech recognition on other Windows 10 machines much more manageable than this, although still not something I’d want to use. On the CF-33, where I’d have thought it would be most valuable, it simply fails completely. Your mileage may vary, and if it does please let me know in the comments.
Here’s Looking at You

The Webcam array: Camera, centre, flanked by the ambiant light sensor (left) and the camera on indicator (right). The two outside lamps are infra-red illuminators.
The CF-33’s main and webcam cameras are respectively 8mpx and 2mpx. Like the trackpad, that webcam resolution takes us back to the beginning of the century. It works, the pictures are adequate, but you wouldn’t want to pitch them against photos from any of today’s fifty quid compact cameras.
Both cameras have a “night” mode that gives longer exposure and the main camera is supplemented by a flash LED that can also be used in torch mode for sustained illumination.
The sales literature describes this as “Triple-LED Flash”, a Panasonic patent also used in the company’s smartphones. The phrase is echoed across many Panasonic brochures and by journalists in reviews, but after multiple attempts to track down what this actually means I’ve still found no definitive answer.
Many devices use “double LEDs”, which usually indicates a pair of LEDs, one bright white, the other warm white, modifying the mix to provide colour gradation appropriate to the shot. But this “Triple-LED Flash” seems to be a single LED.
Among Panasonic’s patents is one, US20070182323A1, for an LED using three sealing layers for extra durability. In the absence of any other information, I’m going to assume this is our “Triple-LED Flash”.
Other than “night mode” the camera controls are very limited. The main camera can do digital zoom; the webcam camera can’t. The main camera also has a barcode reader mode that throws up the dotted outline of a red rectangle and is instantly able to read and display the data from any barcode located inside it.
SightReader
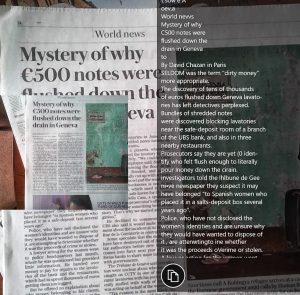 The main camera, in conjunction with Panasonic’s PC Camera Utility, also offers optical character recognition. A couple of aspects of this are very impressive . With the camera set to OCR mode, taking a photo of a newspaper article produces instant ASCII text. It also manages to detect columns and flow the text through them in the correct order.
The main camera, in conjunction with Panasonic’s PC Camera Utility, also offers optical character recognition. A couple of aspects of this are very impressive . With the camera set to OCR mode, taking a photo of a newspaper article produces instant ASCII text. It also manages to detect columns and flow the text through them in the correct order.
But there’s no opportunity to crop the picture before recognition starts. And the OCR software is let down by the resolution of the main camera. Provided you’re limiting the field to a small section of text the quality of the recognition can be good to excellent. But 8 megapixels isn’t good enough to pass our “broadsheet” test.
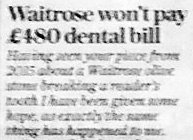
Sample from a full broadsheet scan using the CF-33’s main camera.
This requires a photo of a full page from a broadsheet newspaper to be clearly legible from top to bottom. Every main smartphone camera we’ve tested over the past four years has passed this test. But the 8mpx main camera on the Toughbook produces an image that—although it may be just about human-readable—defeats OCR.
A Wider Perspective
I realise I’m taking a narrow view here. The CF-33 isn’t a device likely to be much used by indoor writers like me. Out in the field, engineers, AA patrol personnel, building inspectors and the rest of Panasonic’s Toughbook customers will for the most part be using purpose-designed software. While I’m quite sure they’ll experience the same frustrations with the CF-33 as me when it comes to, say, the keyboard’s trackpad, their experience of it in tablet mode is something I can only guess at.
They’ll find it heavy, certainly. At 1.53Kg this “lightweight design” (as Panasonic describes the detached tablet) weighs more than twice Apple’s comparably screen-sized iPad Pro. They’ll need some training (and strong fingernails—I’m still struggling with this) to make absolutely sure the three watertight ports on the tablet are properly shut. And they’ll need to shout back at any IT department that expects them to use Excel to fill in data in the field.
That’s not to say that Microsoft’s standard issue spreadsheet is unusable on the CF-33. The stylus, securely holstered in its well-designed quick-release cradle inside the bezel, is a great help when entering figures into an Excel spreadsheet. The downside is that you aren’t able to write the data in directly. You have to pop up the virtual keyboard, move it to where it’s obstructing as little of the screen as possible and type in the data using its keys.
Alternatively, you can call on the handwriting recognition. This is pretty good, and might well be more convenient. Its first guesses at my scrawled figures were often right, and when they weren’t, it was easy to pick the correction from the options displayed immediately above the data entry window.
Conclusion
The CF-33’s build and styling may suggest that it’s survived World War II. But of all the computers that have crossed my desk over the course of thirty plus years of reviewing, the CF-33 looks like the one with the best chance of surviving World War III.
With the industrial-strength robustness of the Toughbook comes, it has to be said, a fair measure of physical clunkiness. But to complain about that would be like a Sherman tank driver blaming his vehicle for failing to win at Silverstone. Like driving a tank, making the most of the CF-33 is going to need thoughtful attention to detail over a period of time.
To come to these conclusions, I’ve been working with the device for almost half a year. And I’m grateful to Panasonic for the chance to kick it around for this extended period.
The price of the basic CF-33 (screen + keyboard) seems to range across the Internet from around £2.8K to £3.5K. Not cheap, certainly. But this is a machine designed and tested to go on working in extreme conditions, longer, harder than any other comparable device on the market. If that kind of endurance is what you’re looking for, there’s nothing else I know of that can touch the CF-33.
Chris Bidmead
CF-33 Specifications
| Mobile Computing Platform | Intel® Core™ i5-7300U vPro™ processor | |
| 3 MB cache, 2.6 GHz up to 3.5 GHz with Intel® Turbo Boost Technology | ||
| Operating System | Windows 10 Pro | |
| RAH & Storage | Built-in 8GB RAM or built-in 16GB* RAM & 256 GB Solid State Drive (Serial ATA) | |
| Graphic Chip | Intel® HD Graphics 620 | |
| LCD | 12.0" QHD (2160 *1440 pixels) anti-reflective sunlight-viewable IPS colour LCD (up to 1200cd/m2 brightness), 3:2 Aspect ratio | |
| Touchscreen | Dual touch 10 finger capacitive multi-touchscreen with IP55 Digitiser as standard | |
| Bluetooth® | Version 4.1 Class 1 | |
| WLAN | Intel® Dual Band Wireless-AC 8265 | |
| Mobile Broadband* | 4G LTE [Sierra Wireless'" EM7305), Nano SIM in the tablet | |
| Dedicated GPS* | U-blox NEO-M8N with GPS/GLONASS/SBAS Support | |
| LAN | 1000BASE-T / 100BASE-TX / lOBase-T | |
| Sound | WAVE and MIDI playback, Intel® High Definition Audio subsystem support, Microphone arrays (built-in) | |
| Camera | Front: | 2 MP |
| Rear: | 8 MP with autofocus and LED flash | |
| Interface | USB 3.0: | x3 (x2 Keyboard, xl Tablet) |
| USB 2.0: | xl (Keyboard), xl*** (Tablet configuration Port) | |
| LAN (Gigabit): | X2RJ-45 [xl Keyboard, xl Tablet) | |
| Serial port: | xl USB based (Keyboard), xl True serial*** (Tablet configuration Port) | |
| HDMI: | x2 (xl Tablet, xl Keyboard) | |
| VGA: | xl (Keyboard) | |
| Headset: | xl (Tablet) | |
| Port replicator connector: | x2 (xl Tablet, xl Keyboard) | |
| Dual external antenna connector: | x2 (xl Tablet, xl Keyboard) | |
| Expansion slots | Micro SD/SDXC memory card: | xl micro SDXC [Tablet), xl SDXC [Keyboard) |
| Project based options* | Tablet configuration port*** | True serial port or 2D Barcode reader or 2nd USB 2.0 |
| Tablet business expansion module*** | Smartcard reader or Contactless smartcard reader or Fingerprint reader |
|
| Built-in 16GB RAM |
