Back in the day (was it really a decade ago) I was a loud evangelist for Netbooks.
The Netbook, you may remember, was a lightweight, low-powered small laptop device with minimal internal storage. Unlike conventional personal computers that you work on and in, the Netbook was intended to be just a portal that you worked through—out onto the Internet. It was a Cloud machine.
There are many reasons why it failed (despite my enthusiastic advocacy!). Primarily, it was the success of Microsoft’s cunning plan to discredit what it saw as a serious commercial threat. In brief, Microsoft managed to persuade manufacturers and their customers that these devices should be running a familiar operating system rather than something called “Linux”.
Linux, modular and adaptable, requiring minimal memory and storage, was the perfect choice. Windows—as Microsoft must surely have known—swamped the hardware. Netbooks running Windows resembled the larger notebooks is every respect. Except for usability.
It’s my understanding that Microsoft made Windows available free of charge to netbook manufacturers.
Two years after their initial launch, industry commentators were calling Netbooks “nothing more than smaller, cheaper notebooks”. The point had been lost, and Microsoft had won.
Netbooks disappeared from the scene. But now, as eminently useable “Chromebooks”, they’re back with a vengeance.
 THE ASUS CHROMEBOOK FLIP C213 is a slim but very rugged notebook with an 11.9″ touchscreen that folds back through 360º to double as a tablet. Asus makes a feature of the fact that its modular construction allows for easy maintenance with field-replaceable parts.
THE ASUS CHROMEBOOK FLIP C213 is a slim but very rugged notebook with an 11.9″ touchscreen that folds back through 360º to double as a tablet. Asus makes a feature of the fact that its modular construction allows for easy maintenance with field-replaceable parts.
A wraparound reinforced hard rubber bumper protects the chassis and I/O ports from minor knocks and scrapes. Asus claims—citing the MIL-810G standard (cf the Panasonic Toughbook)—that the C213 passes “military-grade durability tests”, including drop tests (around 4ft, but with the landing conditions unspecified). Asus has also carried out exhaustive (40,000 open-and-close cycles) fatigue tests on the hinges
Judging from the Asus literature, the C213’s chief market target seems to be education. Asus sees the machine as something that can be handed out in quantity to a class of kids who aren’t going to show any special respect for it as a physical object. And who will be using it for not much more than basic computer tasks.
As a Tablet
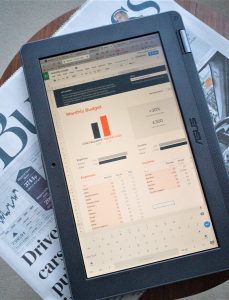 Folded back on itself the C213 makes a somewhat chunky (1.2Kg) but manageable tablet with a 1366×768 pixel screen giving a 16:9 aspect ratio. It’s a screen shape more associated with entertainment than class-work, but the elongated height in portrait mode when used as a tablet allows room for the virtual keyboard with a roughly A4-shaped writing space above.
Folded back on itself the C213 makes a somewhat chunky (1.2Kg) but manageable tablet with a 1366×768 pixel screen giving a 16:9 aspect ratio. It’s a screen shape more associated with entertainment than class-work, but the elongated height in portrait mode when used as a tablet allows room for the virtual keyboard with a roughly A4-shaped writing space above.
I found the default size of the system font rather too small for comfort, but System/Appearance/Font Size gives you considerable control over this, with a wide choice between “Very Small” and “Very Large”. There’s also a “Customised” option for extensive fine-tuning.
Also affecting the font size is the screen resolution, which you can select between 1536×864, 1366×768 (the recommended default), right down to 683×384 (useful for the partially sighted).
There are two cameras: one in the conventional Webcam position above the centre of the screen, the other centered above the keyboard, where it serves as the main camera when the C213 is folded back as a tablet. Each camera has its associated microphone.
In Notebook Mode
 The spill-resistant keyboard (quaintly marked with lower case rather than the conventional upper case characters—this seems to be a Chromebook characterising feature) has a decent travel of 2mm and presents an amenable typing surface.
The spill-resistant keyboard (quaintly marked with lower case rather than the conventional upper case characters—this seems to be a Chromebook characterising feature) has a decent travel of 2mm and presents an amenable typing surface.
I prefer my notebook keyboards to be backlit. This one isn’t, presumably in the interest of sustaining battery life. Apart from this, the C213 behaves much as I would expect from any regular mid-range notebook.
But, a caveat here, I’m mostly a Mac user in my work, and—as I came to realise when using the Chromebook—most of my work on my Mac these days is through the browser. Specifically the Chrome browser.
This point is crucial because the Chromebook is essentially not much more than a Chrome browser with some minimal hardware wrapped around it (but an important qualification follows below).
Don’t dismiss it on that count, though. The Chrome browser has evolved to run a very large number of plug-ins, many of them amounting to full-scale apps.
There’s an operating system underpinning this of course, and, as with its Netbook ancestors, this is Linux. Google calls this tight integration of the Chrome browser and Linux “Chrome OS”.
It’s Linux too that forms the basis of Android. Ever since Chromebooks started shipping in the summer of 2011 there’s been talk of integrating Android apps into the pool of available Chrome OS apps. See “Now with Added Android” below for more on this.
USB Type-C Weaves Its Magic

One of the C213’s USB two Type-C ports, to the right of the regular Type A USB port.
The C213 is equipped with two USB Type-C sockets on its left and right edges. Either of these can be used for charging. A small, neat, square external switched mode power supply “brick” is included for this purpose, but at a pinch the Asus machine should be able to take (some) power from any standard 5v source through a USB Type-C cable.
 But these USB Type-C connectors do much more than that. A monitor like the Philips 258B QEB will act as a full scale docking station when the only connection to the C213 is through a double-ended USB Type-C cable. As well as charging the Chromebook and, of course, displaying its screen contents, the single connection will also attach any USB drives or other USB devices plugged into the monitor, and provide an Ethernet connection.
But these USB Type-C connectors do much more than that. A monitor like the Philips 258B QEB will act as a full scale docking station when the only connection to the C213 is through a double-ended USB Type-C cable. As well as charging the Chromebook and, of course, displaying its screen contents, the single connection will also attach any USB drives or other USB devices plugged into the monitor, and provide an Ethernet connection.
Now with Added Android
 This is the “important qualification” I mentioned. In the summer of this year, the newer Chromebooks began incorporating a beta version of the Android Play Store. No longer was it just browser-based applications that devices like the C213 could run. The floodgates opened on the huge stash of application that would previously only be found on your Android phone.
This is the “important qualification” I mentioned. In the summer of this year, the newer Chromebooks began incorporating a beta version of the Android Play Store. No longer was it just browser-based applications that devices like the C213 could run. The floodgates opened on the huge stash of application that would previously only be found on your Android phone.
Having utterly ousted Microsoft in the world of phones, Google seems to be now engaged in consolidating that victory into a challenge for the laptop.
How is Google doing in this respect? It’s work in progress. Although the Chromebook version of the Play Store came out of beta at the end of October, the practical value of the apps it brings to the Chromebook party is still up in the air.
For example, the installation of the Android app for my ProXPN virtual private network warns: “This app may not be optimised for your device’. When I start to run the app I get another warning that I’m indulging in “an experiment” that may not work for all applications.
Other Android apps—like the invaluable file manager, X-plore—take to the Chrome OS environment like a duck to water. X-plore’s dual panel display, which in the narrow confines of a phone is shown as a pair of swappable screens, spreads its two panels across the C213’s screen without the need for any special intervention.
An upcoming feature of Chrome OS, not yet officially announced at the time of writing this review, promises to be an improvement to tablet mode with the addition of Windows 10-like snapping to a split screen, a feature also introduced with Apple’s latest High Sierra version of MacOS.
That’s what Mac OS calls it. In Windows, this invaluable feature of the touchpad is buried in the Control Panel under “Mouse”, where the “Buttons” tab has a tick box labelled “turn on ClickLock”. To move an object (like a window) across the screen, you tap and hold on its handle to pick it up, drag it to a new position. With ClickLock switched on you can lift your finger at any point during the drag and then touch down again to resume the drag, tapping again to release it. This is useful to the point of being almost indispensable when making large moves across a small touchpad.
As with the Mac, in Chrome OS you can switch off the need to physically depress the touchpad to get a click✽. You might be tempted then to switch on “Tap dragging”✽✽, which sounds as if it might be the equivalent of Drag Lock, aka ClickLock. But the huge catch here (as far as I can make out) is that it only works when you use the clunky hard click. A simple tap-and-hold, drag with optional finger repositioning, then tap-to-release… fails.
This seriously needs fixing if Chromebooks are to be fully usable.
Talk to Me
I’m used to dictating into my Android phone. I use the Google GBoard virtual keyboard with built-in voice-to-text and it works beautifully. Android understood, long before Windows or the Mac, that voice-to-text isn’t an attribute you attach to a particular application or create a dedicated application for. It should be system-wide, jumping into action whenever and wherever needed. Like the keyboard. Ideally, in fact, part of the keyboard.
I was very happy to discover that this Google wisdom has diffused into the Chromebook. There’s a built-in popup virtual keyboard that you can activate through the accessibility menu. This seems to be functionally very similar to Gboard. Pop up the keyboard, click the small microphone icon in its top right-hand corner… and you’ll be able to dictate, as I am doing with this sentence.
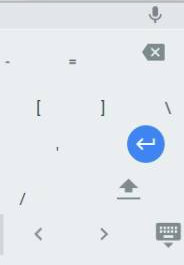
Symbols on the right of the Chromebook virtual keyboard. The small microphone icon, top right, is for dictation.
There are some serious limitations though. Punctuation is only understood in a limited way. If you say “full stop” the mechanism that sends your voice out to the Web for analysis will probably write “full stop” in full. But the next time you pause, some Google wizard will go back over the previous sentence, checking for what might be punctuation and editing accordingly. Unfortunately, this doesn’t always work. Sometimes the wizard even weaves its spell backwards, revising a well-placed punctuation mark into an ASCII string.
You can insert commas and question marks in the same way. But that’s about as far as you can get with punctuation. If you try “New Paragraph” (which works well with Gboard in Android) you get all kinds of eccentric results.
A further gripe is that you have to have the full keyboard taking up space at the bottom of the screen just to make the little microphone icon accessible. The virtual keyboard has a button in its bottom right corner that allows you to dismiss it, but the microphone icon disappears as well, and with it the dictation function. I’m left with the impression that all the dictation functionality you need it there in the Chromebook, but not surfaced to the punter in a way that is always usable.
Conclusion
Prices vary, but you should be able to pick up a C213 for around £350 (add another £50 if you want the stylus version, not reviewed here).
A Chromebook is essentially meant to be a low-cost window into very much more powerful computers on the Internet. But low-cost? At this price, you could shop around for a decent entry-level Windows notebook with an i3 processor, 4GB of RAM and a 1TB hard drive. The C213’s spec matches the 4GB RAM size but is otherwise more modest: an Intel Celeron Dual-Core N3350 Processor and just 32 GB of (very fast) storage.
So is the C213 worth this current price? What you’re paying for here is the long-life build quality. Google undertakes to update Chrome OS on Chromebooks for five years from the date of launch. Local storage is much less important for an operating system that is mostly Cloud-based. That’s where most of your apps and data are going to live anyway.
This review goes to press on Black Friday, 2017 and Amazon UK is currently showing the C213 at just under £320. This looks to me pretty good—if you think Chrome OS is your next step—for a machine you know is going to work well for at least the next five years.
Chris Bidmead
| SPECIFICATIONS | |
|---|---|
| Model | ASUS Chromebook Flip C213 |
| Processor | Intel® Celeron® Dual-Core N3350 Processor, 1.1GHz (2 M Cache, up to 2.48 GHz) |
| Operating System | Chrome OS |
| Chipset | Integrated Intel® CPU |
| Memory | LPDDR4 2400 MHz SDRAM, OnBoard Memory 4 GB |
| Display | 11.6" 16:9 HD (1366x768) anti-glare, on-cell touch |
| Graphic | Integrated Intel® HD Graphics |
| Storage | eMMC 5.1 32 GB |
| Card Reader | 3-in-1 card reader (Micro SD, Micro SDXC, Micro SDHC) |
| Camera | HD Web Camera + 5 megapixel rear camera |
| Networking | Built-in Bluetooth™ V4.0 |
| Interface | USB 3.1 gen1 Type-C full function (support DP, PD, charging) x 2 USB 3.1 Type-A x 2, Micro SD x 1, Headset x 1, Kensington lock x1 |
| Audio | Embedded stereo speaker, 4D-Mic |
| Battery | 46 Whrs, 4 Cells Li-Polymer |
| Power Adapter | Plug Type: USB Type-C, Output: 15 V DC, 3 A, 45 W, Input: 100 -240 V AC, 50/60 Hz universal |
| Dimensions | 307 x 199 x 20.65mm (W x D x H); |
| Weight | 1.25kg |
| Security | Kensington lock, Google H1 security chip |

Can one unlock the bootloader and install an non-Google Linux distribution on this?
Roger, great to hear from you. And a very good question. Sadly, the C213 has gone back to Asus, so I can’t check this.
—
Chris
Very nice review. I have the C213 and feel it’s a step up from the more common (and numerous) Acer Chromebook models.
BTW: ChromeOS does have ‘Drag Lock’. The setting to enable this is ‘Enable tap dragging’.
Very nice review. I have the C213 and feel it’s a clear step up from the more common (and numerous) Acer Chromebook models.
BTW: ChromeOS does have ‘Drag Lock’. The setting to enable this is’Enable tap dragging’.